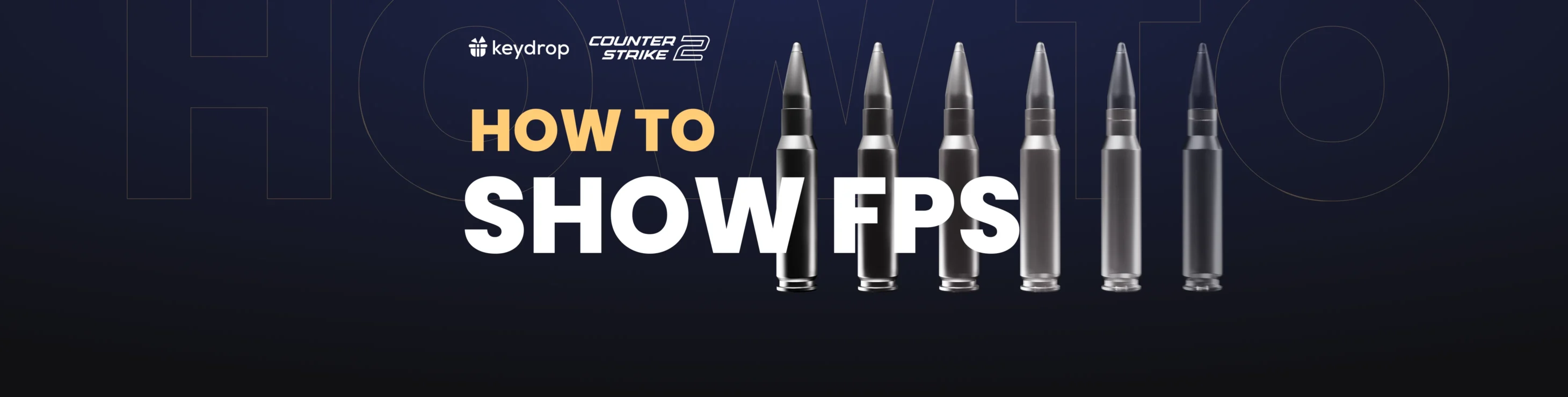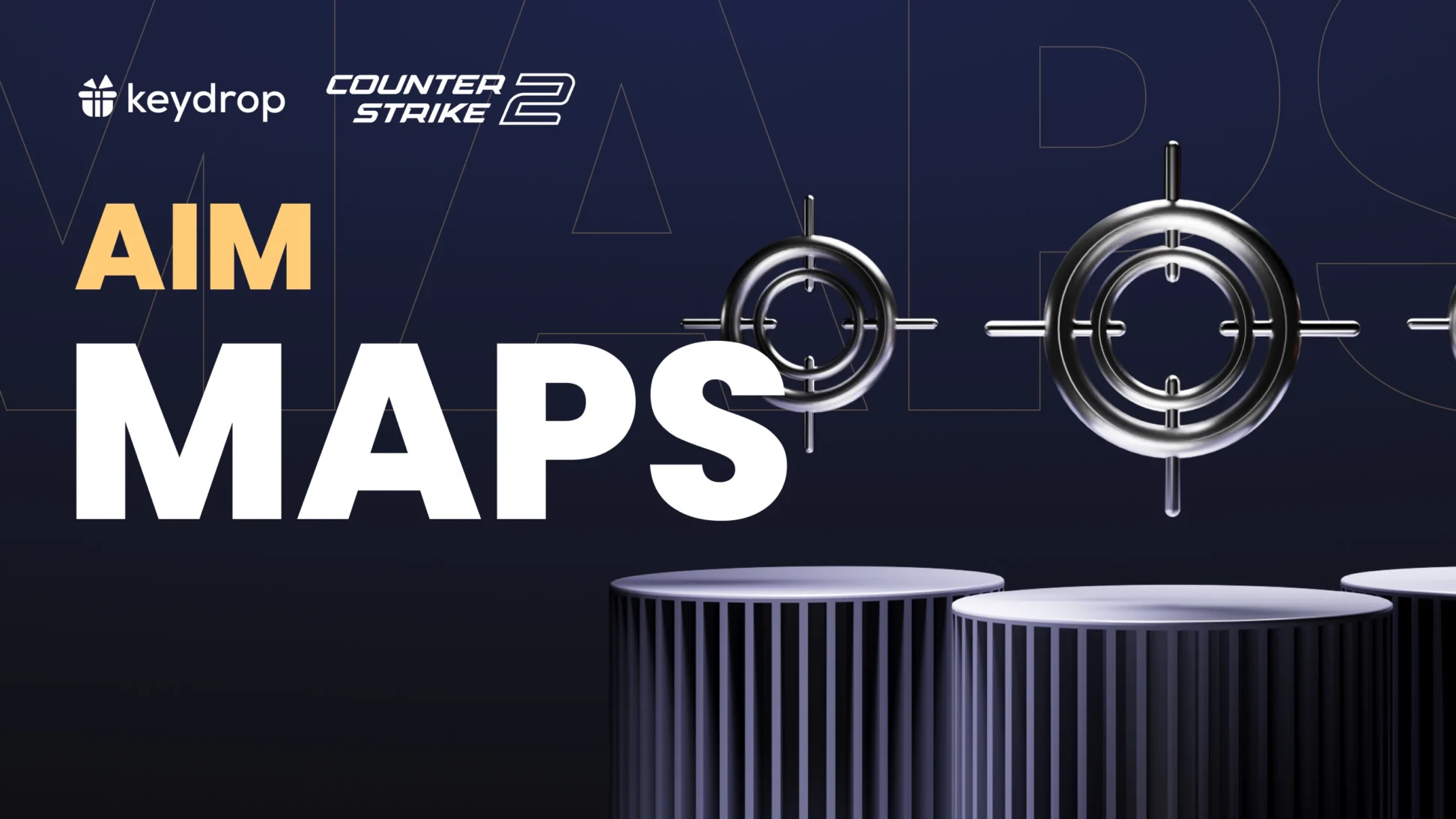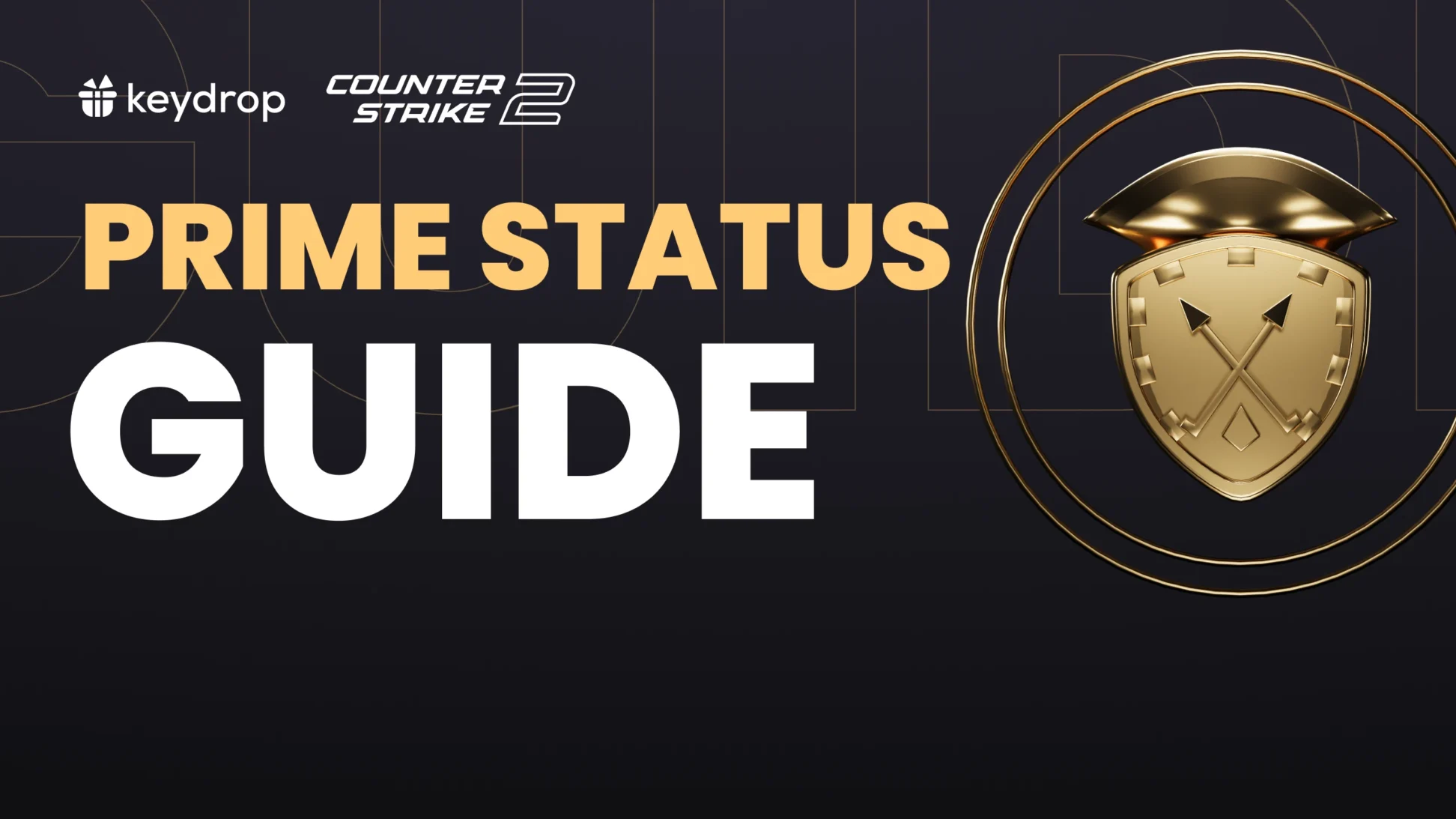Few CS2 players need to be told about the importance of a high, stable frame rate. A momentary drop in FPS can mean the difference between getting kills and getting killed. The first step to checking and improving your frames-per-second is to see a live FPS count as you play, but that’s not one of the default options in the game. Luckily, there are ways to force the issue. In this post, you’ll learn how to show FPS in CS2 using one of three possible methods.
Contents
Method #1: Steam Overlay Settings
The Steam Overlay gives you access to parts of the Steam interface while you’re playing games. Its settings are global, meaning that changes will affect every game, not just CS2.
Here’s how to show FPS in CS2 via the Steam Overlay:
- Open Steam and go to Steam → Settings. The Steam button is located in the menu along the top.
- Select “In-Game” from the list on the left. You’ll see options related to the Steam Overlay.
- Click on the drop-down below “In-game FPS counter”. This will let you choose the position of the counter on the screen.
- Confirm changes by clicking “OK”.
This set of settings also shows you your shortcut keys for showing the overlay while in a game—Shift+Tab by default. If you enable the Steam Overlay and open it with the shortcut while playing, you’ll also see the option to quickly turn the FPS counter on and off.
Method #2: Console Command
Here’s how to show FPS in CS2 using a console command:
- Enable the console, if you haven’t already: open CS2, go to Settings → Game and set “Enable Developer Console” to “Yes”.
- While playing, open the console by pressing the tilde key (~).
- Enter the CS2 FPS command: cl_showfps 1
The FPS counter will only be active for this session—if you quit the game and come back, you’ll need to turn the counter on again if you want to continue seeing your FPS. To disable the counter manually while playing, type cl_showfps 0 into the console.
Method #3: Launch Settings
The final method relies on Steam settings specific to CS2. Here’s how to show FPS using launch settings:
- Open your Steam Library and right-click Counter-Strike 2 in your list of games.
- Choose “Properties” from the menu.
- Find the “Launch Options” setting and enter cl_showfps 1 into the field below.
- Confirm changes by closing the menu with “OK”.
This way, your CS2 will launch with the FPS counter enabled by default every time—there’s no need to open it manually with the console for each session. Unlike the Steam Overlay setting, this method will affect only CS2.
To stop showing FPS by default in CS2, navigate to the same options menu and remove the cl_showfps 1 line from Launch Options.
Check out our full guide to launch options in CS2 for more tips and ideas!
Summary
So, which method is the best? They all have their pros and cons; it all depends on whether you want to see FPS all the time, or just in certain situations.
Using Launch Settings is the best option if you want to keep an eye on your FPS constantly, while the console method is better for checking your FPS occasionally during gameplay. Steam Overlay is something of a middle ground, since its FPS counter affects all games until turned off, but can be accessed easily while playing the game. Give all of these methods a try and see which one works best for you!