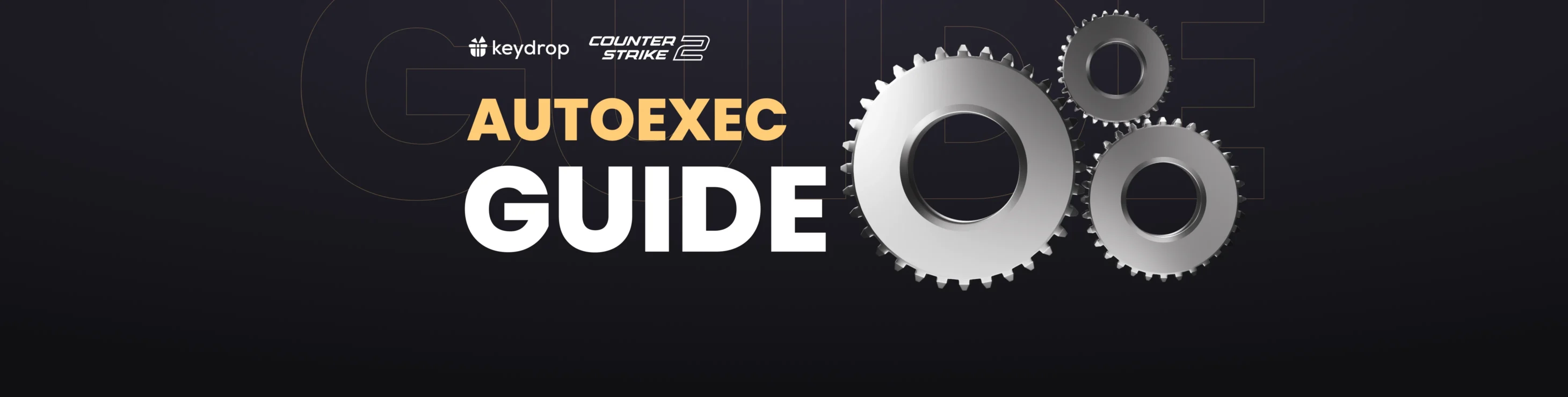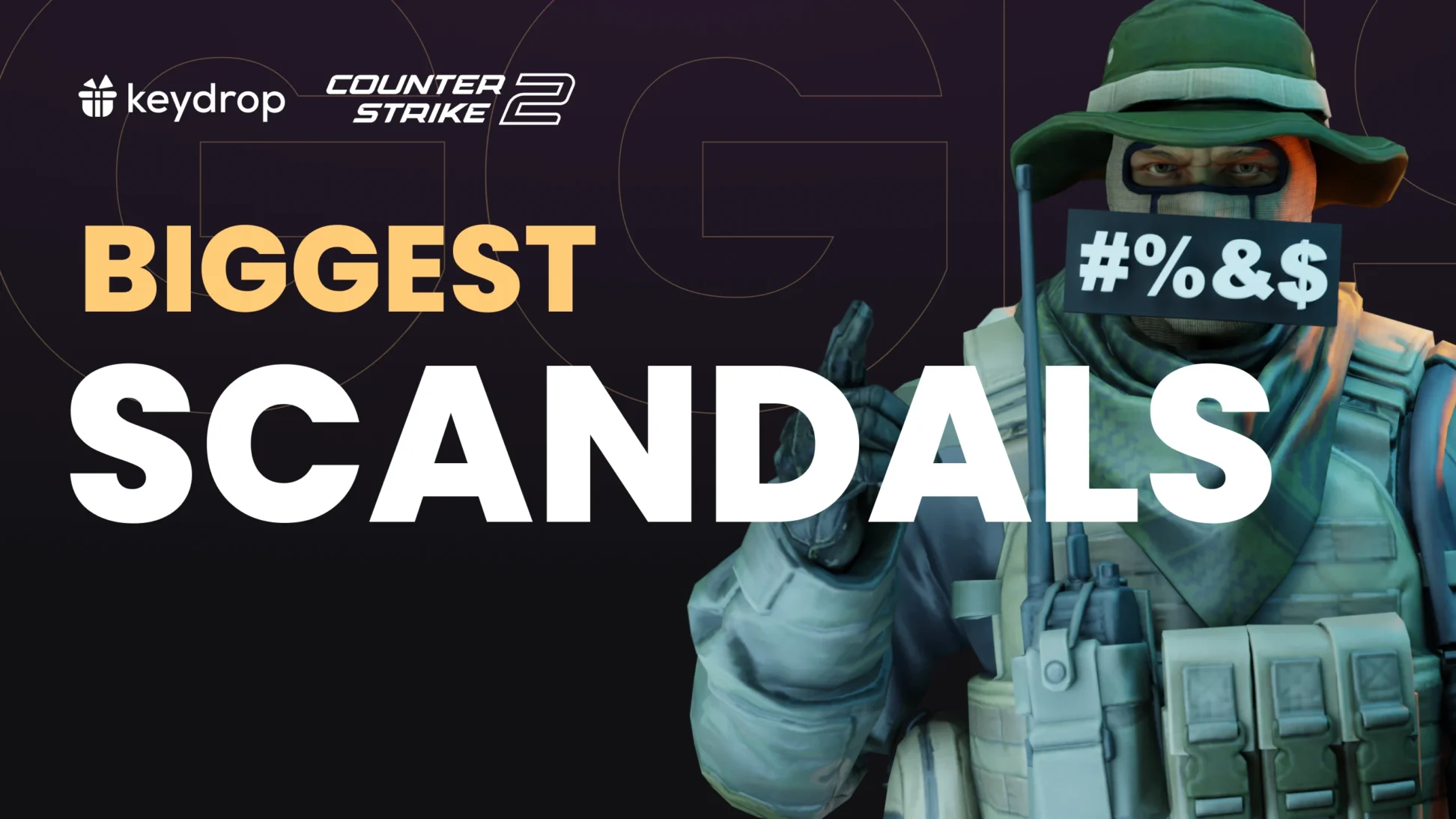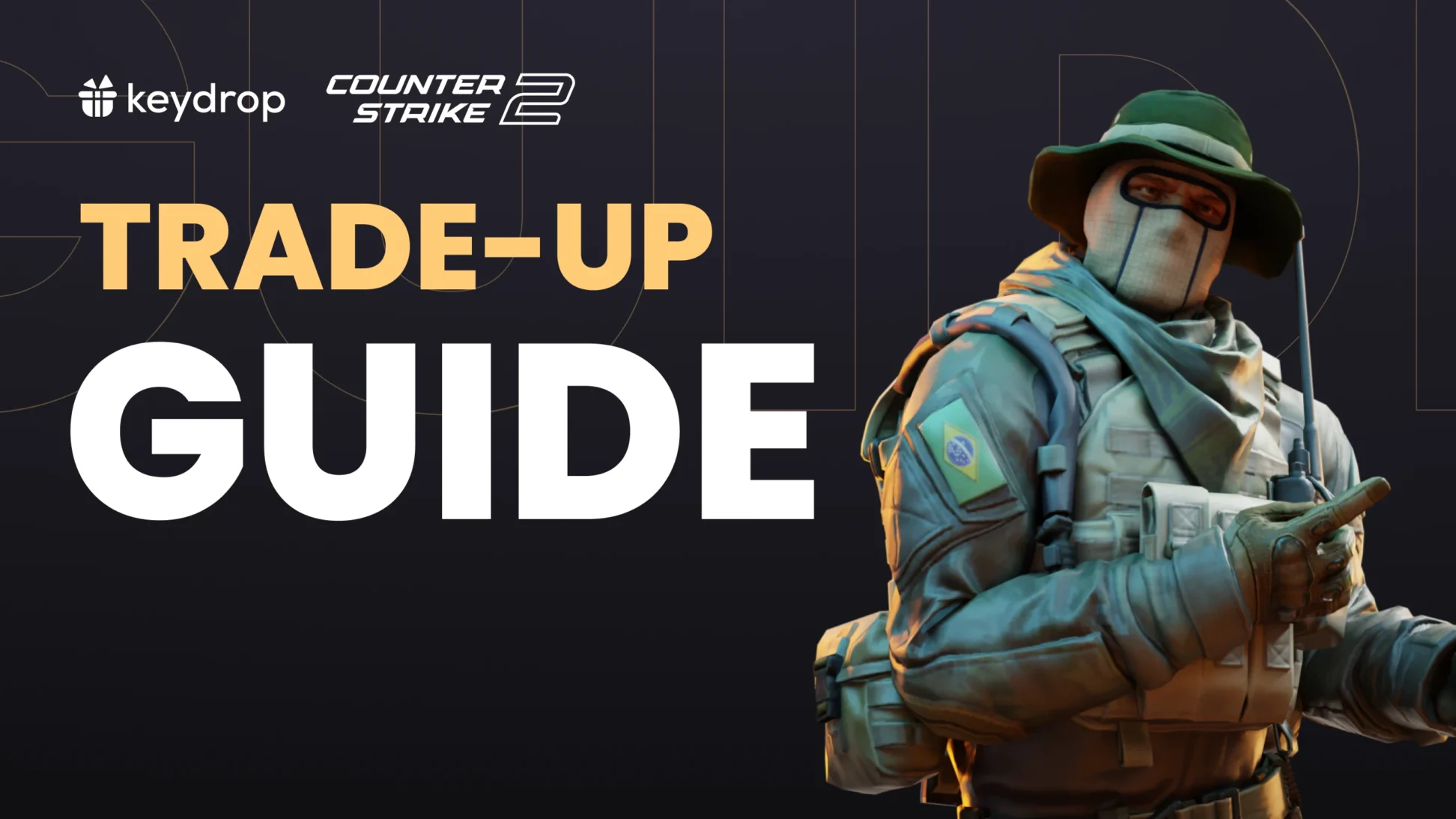Plik autoexec jest darem niebios dla każdego bardziej hardkorowego gracza Counter-Strike i nie bez powodu. Plik ten umożliwia zapisanie ustawień gry w prostym pliku .cfg i łatwe przeniesienie ustawień skrótów klawiszowych, czułości i celownika na dowolny komputer z systemem CS2. Jak więc utworzyć plik autoexec CS2? Na jakie pułapki należy uważać? Czytaj dalej, aby się dowiedzieć!
Spis treści
Jak utworzyć plik autoexec
Cóż, jedyną rzeczą potrzebną do utworzenia pliku CS2 autoexec jest aplikacja Notatnik. Autoexec jest napisany w języku skryptowym CS2. Na przykład, jeśli chcesz powiązać skok z klawiszem spacji, wpiszesz
bind „SPACEBAR” „+jump”
Jak możesz sobie wyobrazić, może to być męczące, jeśli chcesz utworzyć całą konfigurację dla każdego przycisku. Dlatego świetnym pomysłem jest skopiowanie zawartości zwykłego pliku konfiguracyjnego do pliku autoexec. Radzimy unikać kopiowania opcji graficznych i skupić się na powiązaniach klawiszy i preferencjach w grze.
Lokalizacja CS2 autoexec
Jeśli chodzi o lokalizację pliku konfiguracyjnego, to uległa ona zmianie. Domyślnym katalogiem będzie C:/Program Files (x86)/Steam/steamapps/common/Counter-Strike 2/game/csgo/cfg z plikiem konfiguracyjnym będącym domyślnym plikiem konfiguracyjnym. Po edytowaniu go za pomocą Notatnika, utwórz nowy plik o nazwie autoexec.cfg w aplikacji. Pamiętaj, aby rozpocząć konfigurację od frazy: unbindall i zakończyć ją frazą: host_writeconfig.
Jeśli chcesz, możesz również pobrać i dostosować gotowy autoexec z sieci. Pamiętaj tylko, aby pobierać takie pliki jedynie z renomowanych źródeł.
Przenoszenie autoexec CS:GO do CS2
Cóż, nie do końca. Niestety, w CS2 zmieniono niektóre bindowania, a w autoexecach zazwyczaj odłącza się wszystkie przyciski przed przypisaniem swoich. Z nowymi kontrolkami dla ruchów myszy, skopiowanie autoexeca jeden-do-jednego prawdopodobnie uniemożliwi grę, dopóki tego nie rozgryziesz. Dlatego radzimy użyć konwertera autoexec, takiego jak ten. Upewnij się również, że dodałeś następujące polecenia do ostatecznego autoexec:
bind "mouse_x" "yaw"bind "mouse_y" "pitch"W przeciwnym razie znajdziesz się w niezręcznej sytuacji, w której nie będziesz mógł poruszać myszą podczas meczu.
Teraz, gdy skończyłeś z autoexec, nadszedł czas, aby go uruchomić.
Jak uruchomić autoexec
Można to zrobić na dwa sposoby. Najprostszym jest dodanie autoexeca do opcji uruchamiania CS2. Aby to zrobić, przejdź do właściwości gry na Steam, wybierz „Ustaw opcje uruchamiania” i dodaj linię „+exec autoexec” (gdzie „autoexec” to nazwa twojego pliku). Gdy to się stanie, autoexec będzie uruchamiany przy każdym uruchomieniu gry.
Inną opcją jest skorzystanie z konsoli deweloperskiej. Możesz włączyć konsolę deweloperską w ustawieniach gry, a następnie nacisnąć przycisk ~ (tylda), aby ją otworzyć. Po otwarciu konsoli wpisz exec autoexec i voila! Twój autoexec jest aktywny i możesz grać po swojemu.
I to wszystko. Uruchomienie autoexec jest bardzo proste. Koniecznie przeczytaj nasz przewodnik po opcjach uruchamiania w CS2, jeśli chcesz poprawić swoje wrażenia z gry, a jeśli chcesz wygrać niesamowite skórki, sprawdź, co mamy dla Ciebie na Key-Drop!