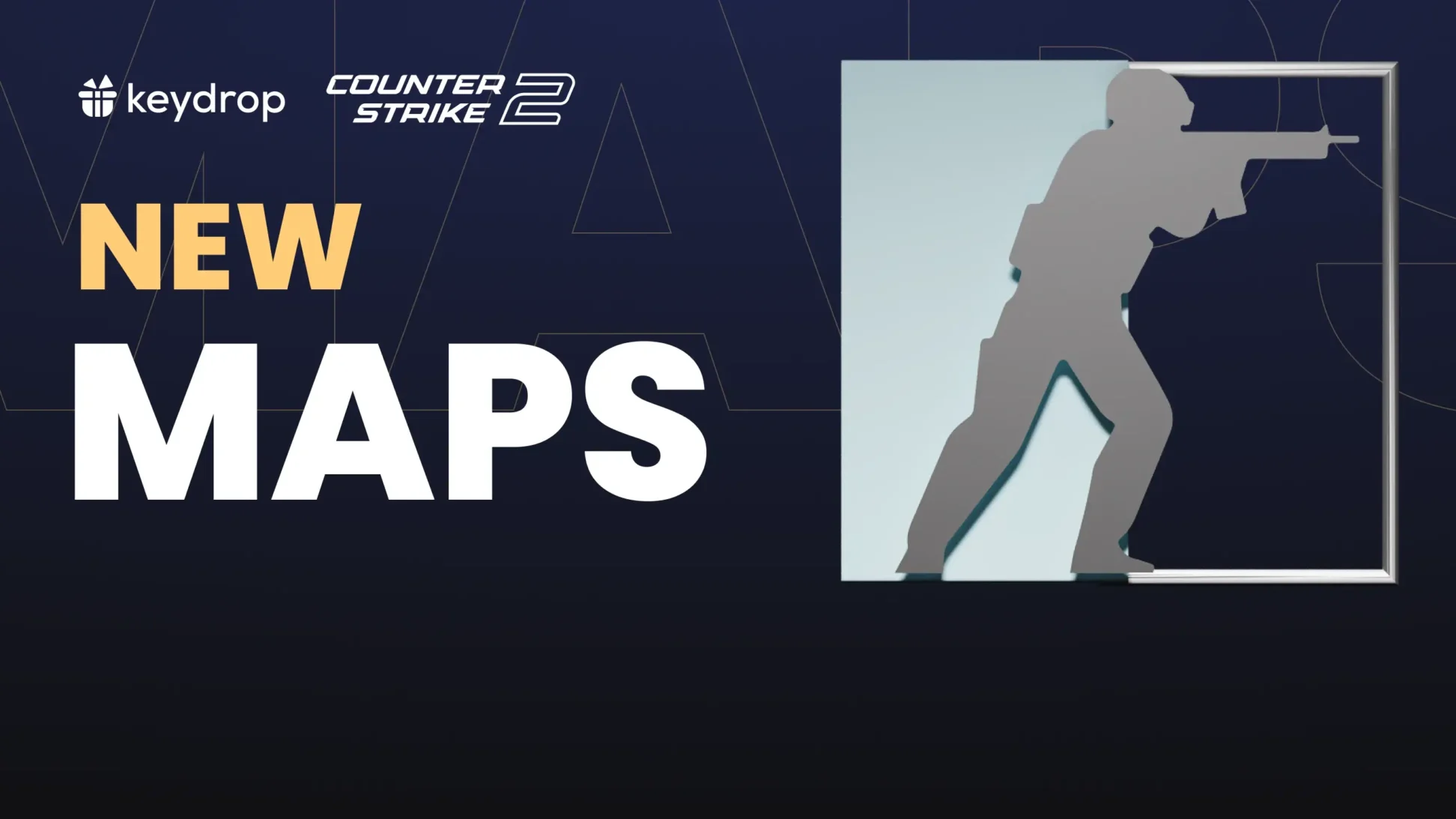The default FOV works well for most players, but if you want a custom experience, it’s worth trying out different settings to see what works best for you. So today, let’s go over the details of how to change FOV in CS2 and what FOV command to use. We’ll also discuss the best FOV settings in CS2 used by pro players, so stick around!
Contents
What is FOV in CS2?
FOV stands for “field of view”. This is a camera setting that determines how much of your surroundings you will see while playing the game. It’s defined in console commands by a number between 54 and 68. The default FOV is 60.
A lower FOV setting will mean a smaller field of view. So, you’ll gain a slight zoom effect on whatever’s in front of you, but at the same time, your peripheral vision will suffer. As a result, you may find yourself getting snuck up on by enemies more often!
Conversely, going for a higher FOV setting will expand your field of view, meaning that you’ll have better awareness of what’s around you. On the flip side, since you’re working with a bigger area, aiming might prove slightly more difficult.
Why Does FOV Matter?
Your FOV has an impact on how you experience the world around you in CS2, so it can also influence your performance. We’ll tell you right now, there’s no single magic setting that will make you a better player, but you may find you’re more comfortable—and therefore more efficient—with a certain FOV setting.
Just like your CS2 crosshair, it’s a matter of personal preference, with some indications that certain options are generally better than others. As mentioned above, low FOV can make it easier to aim, but a high FOV can help you spot enemies in your peripheral vision much more efficiently. By finding the right balance between the two, you’ll likely see an improvement in your performance.
Can You Change FOV in CS2 Comp Matches?
Sure, you can adjust your FOV in CS2 in every game mode, provided that you do so using legal means, i.e., the console FOV command provided below or the game settings, also mentioned a little further down. The only instance in which changing FOV will get you banned in CS2 is when you use a third-party tool to do it, especially if you set a FOV that’s outside the allowed range (54–68).
This is because having a stupidly high FOV (like, say, 150) would give a player a huge advantage—technically, you’d be able to see around walls and see enemies coming from almost every direction without having to move your camera. So, it’s easy to see why this would be considered cheating, and would definitely get you a VAC ban. Just stick to what the console will let you do, and you’ll be fine!
How to Change FOV in CS2: FOV Commands
The best way to change your FOV in CS2 is by using a console command. There are options in your game settings that affect the FOV as well, but they also change other parameters. We’ll go through those below, too, but if all you want to do is adjust your FOV, the console is your solution.
So, if you haven’t done so already, start by enabling the Developer Console. Go to the “Game” tab in the Settings, find the “Enable Developer Console (~)” option and set it to “Yes”.
Open the console using the tilde key [~] and type in the following command, replacing # with a value between 54 and 68:
viewmodel_fov #A FOV value on the low end (around 54) will give you a smaller field of view, while a higher value will mean a larger one.
That’s all there is to it!
Viewmodel Adjustments: X, Y, and Z Offsets
…while we’re at it, though, you can also change the position of your CS2 viewmodel for a better experience. The viewmodel is what you see of your character in the first-person view, so the hand(s) and gun/knife.
There are three commands you can use to change the position of your viewmodel:
- viewmodel_offset_x # – adjusts the position of your viewmodel horizontally (left and right); replace # with a value between 2.5 and -2.5
- viewmodel_offset_y # – adjusts how far the viewmodel appears; replace # with a value between 2 and -2
- viewmodel_offset_z # – adjusts the position of your viewmodel vertically (up and down); replace # with a value between 2 and -2
If you want to keep these settings for future games, including your FOV, you can add them to your CS2 autoexec file located in the csgo/cfg directory. Create the file if it doesn’t exist and add the desired commands.
How to Change FOV in CS2: Game Settings
We mentioned above that there’s another way to adjust your FOV: presets loaded into the game settings. These also change your viewmodel settings, though, so they’re not as precise as console commands.
If you go to the “Game” tab of the Settings menu in CS2, you’ll find a setting called “Viewmodel position”. You can also just search for it to save yourself some scrolling. It features three presets to choose from:
- Desktop: this is the default preset, so if you’ve been playing CS2 for a while, you’re probably well-used to it. The FOV is relatively high.
- Couch: low FOV, with the viewmodel close to the player and to the center of the screen. It’s supposedly intended for players using a TV or large monitor and sitting at a distance (hence “couch”).
- Classic: similar to Desktop with the same FOV, but with the viewmodel closer to the bottom-right corner. It’s the default preset of the earliest versions of Counter-Strike, including 1.6.
Desktop and Classic are the most popular presets by far—when it comes to Couch, most players find that the FOV is too small and the viewmodel takes up too much space, obscuring the view. Check them out for yourself and see if any of them work for you!
The Best FOV Settings in CS2
You probably know this already, but there’s no single set of the best FOV settings in CS2; otherwise everyone would use the same… oh wait, they do.
If you look at the list of the top-ranking Counter-Strike pro players by HLTV and check their settings, you’ll find that all of the best pros use the same FOV, with the notable exception of Eternal Fire’s XANTARES.
So, it turns out that the best FOV setting in CS2 is 68. This is the maximum field of view that you can use in public game modes. Note that a high FOV can make it slightly harder to aim, so while this works for the likes of s1mple, m0NESY, and donk, it may prove ineffective for non-professional players.
The viewmodel settings are the same for almost all pro players, too. Copy this into your console to see if pro settings work for you:
viewmodel_fov 68
viewmodel_offset_x 2.5
viewmodel_offset_y 0
viewmodel_offset_z -1.5Before we wrap up, let’s talk about how you can test your FOV settings without throwing a match!
Testing Your FOV Settings
The best environment for testing your FOV settings is one where you don’t need to focus on your performance. So your best bet is a training map—we’ve covered them in detail in a separate article, so head to our CS2 aim training map guide for a tutorial and some map recommendations. All of these maps allow you to spawn in bots, so you can practice your aiming and spatial awareness in a controlled environment.
Speaking of maps, though, it’s worth recommending crashz’ Viewmodel Generator CS2—you can find it in the Steam Workshop here. This map is designed specifically for changing and testing your FOV and viewmodel settings using an intuitive menu:

It also comes with a series of presets to try, along with the option to save your settings for future use.
So, now that you know everything about how to change your FOV in CS2, have you found your new favorite settings? Do you agree with the pros, or is a different option working better for you? Let us know on our socials, and while you’re here, open some cases and have fun on Key-Drop!