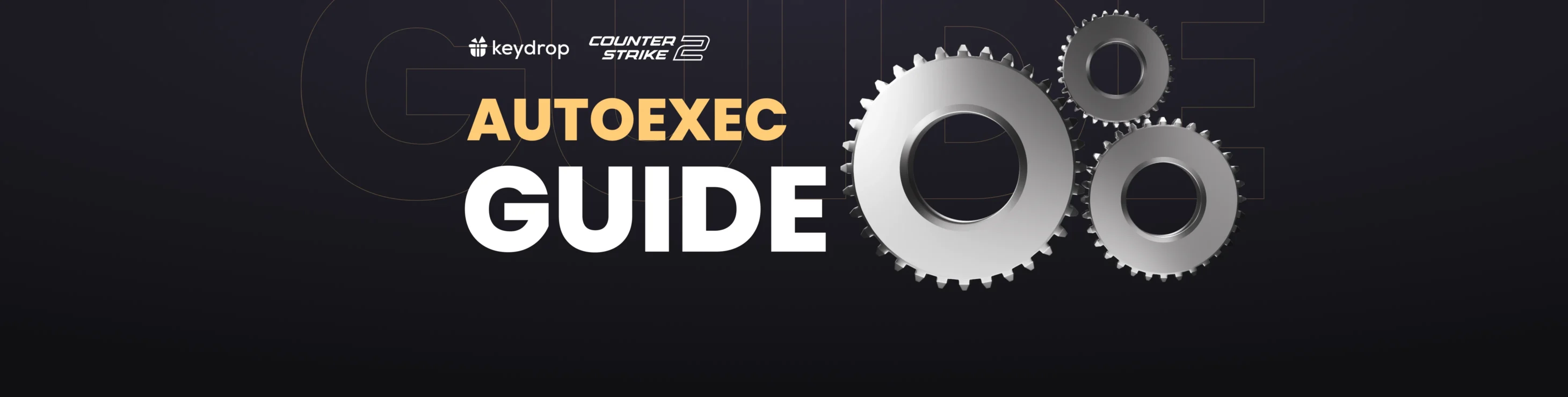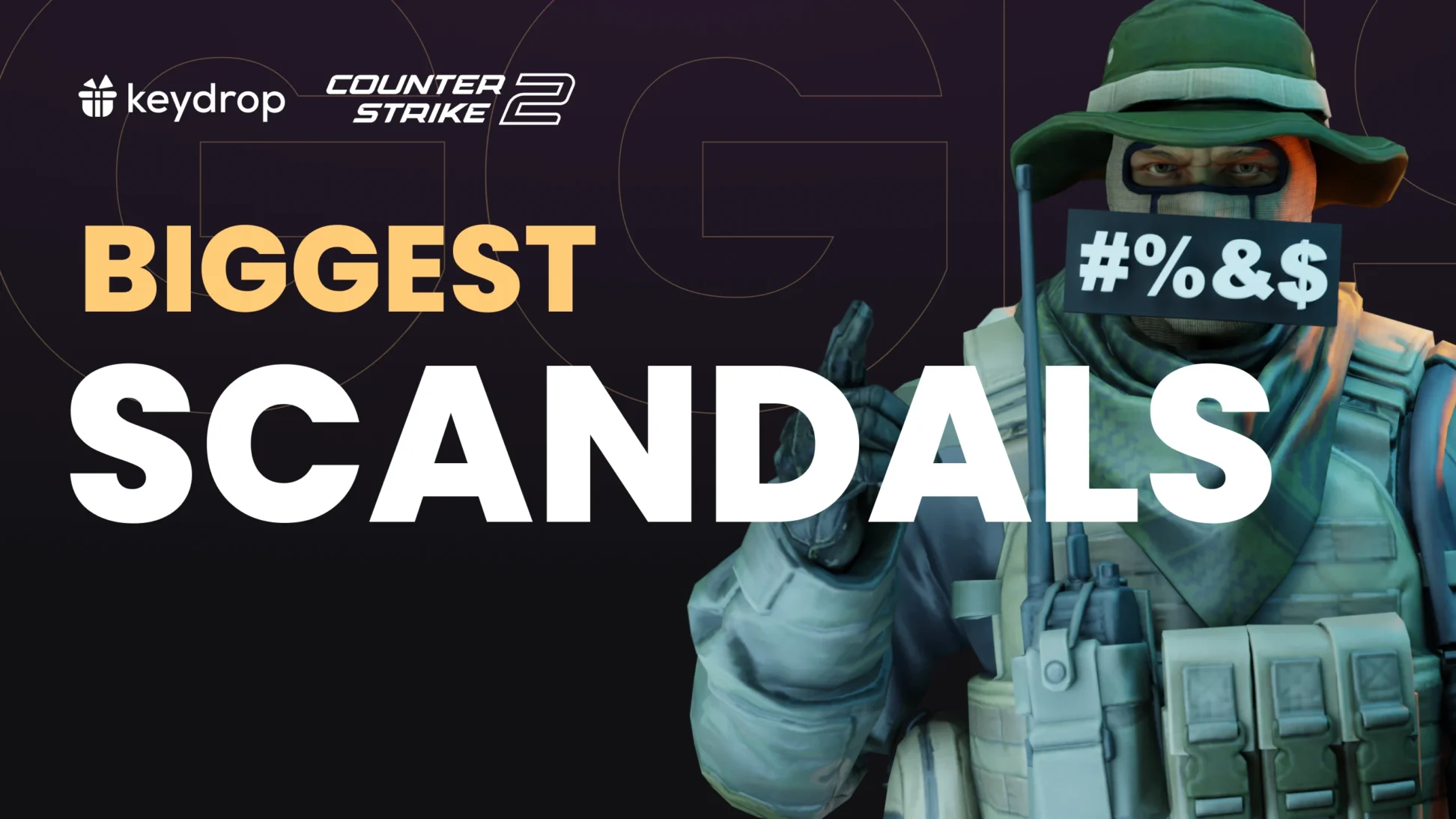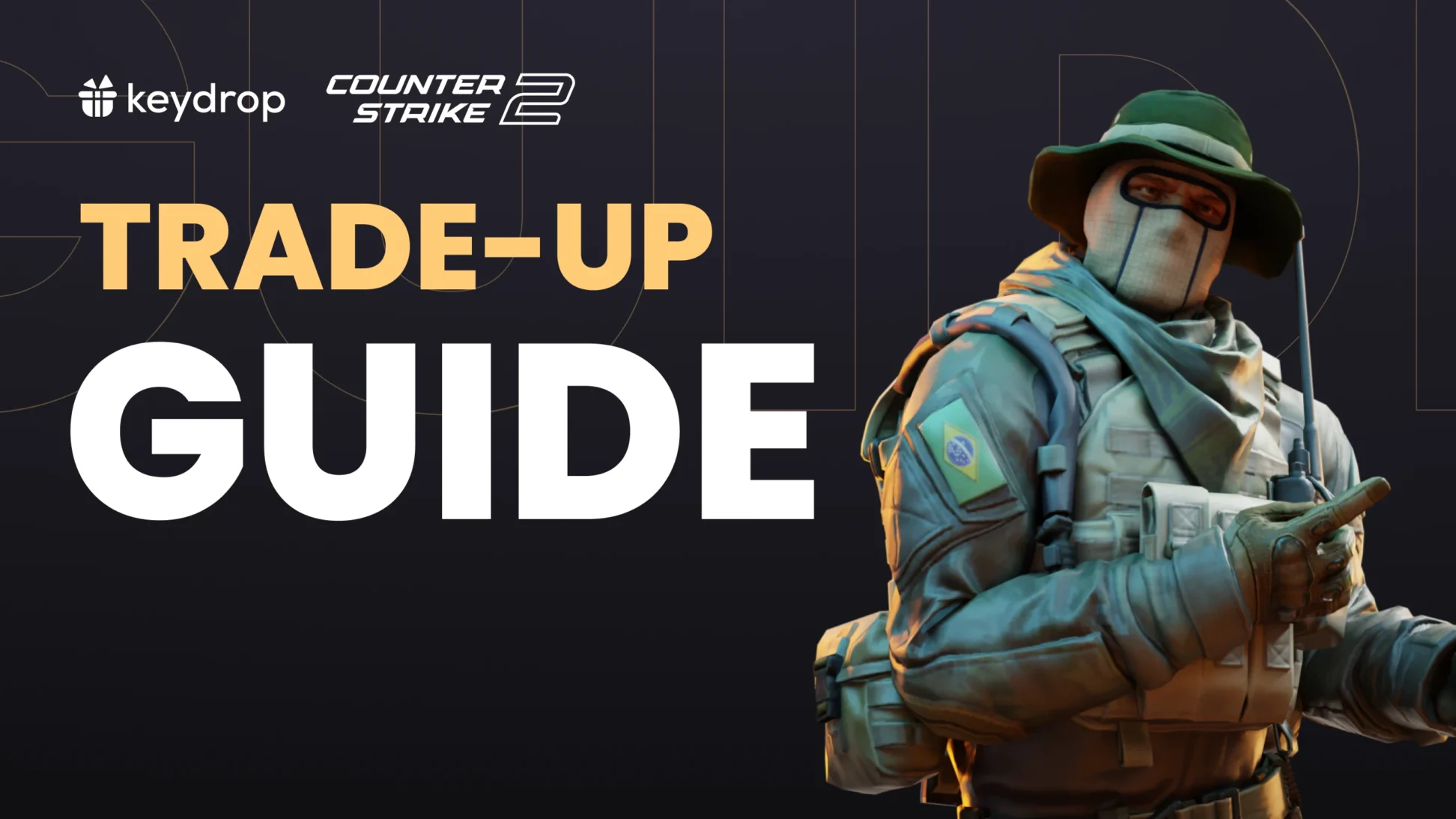Niezależnie od tego, czy chcesz podkręcić ustawienia, czy po prostu sprawić, żeby Twój CS2 wyglądał lepiej, plik autoexec może być świetnym rozwiązaniem. A w tym poście znajdziesz wszystko, co musisz wiedzieć, żeby stworzyć najlepszy plik autoexec CS2! Od listy komend po rozwiązania do częstych problemów, omówimy każdy szczegół korzystania z pliku autoexec. Zaczynajmy!
Spis treści
Czym jest autoexec w CS2?
W CS2 autoexec to niestandardowy plik konfiguracyjny, który automatycznie uruchamia określone komendy za każdym razem, gdy włączasz grę. To wygodny sposób na zapisanie swoich ulubionych ustawień, jak przypisanie klawiszy (bindy), czułość myszy czy opcje celownika, dzięki czemu nie musisz ich ręcznie ustawiać za każdym razem.
Umieszczając swoje komendy w pliku autoexec.cfg, możesz mieć pewność, że gra zawsze wystartuje z twoimi spersonalizowanymi ustawieniami. Możesz też łatwo przenieść swoje ustawienia na dowolny komputer, na przykład wtedy, kiedy grasz na nieswoim pececie lub zmieniasz komputer na nowy.
Jak utworzyć autoexec CS2
Tworzenie pliku autoexec jest bardzo proste, chociaż należy pamiętać o kilku istotnych kwestiach, przede wszystkim o formacie pliku oraz o jego lokalizacji. Oto instrukcja krok po kroku!
Najpierw otwieramy Notatnik. Możesz użyć innego edytora tekstu, ale domyślny, windowsowy Notatnik będzie najprostszym rozwiązaniem. Wpisz lub wklej wybrane przez siebie komendy do nowego pliku.
Kiedy tekst jest już gotowy, zapisujemy plik jako autoexec.cfg. Notatnik domyślnie zapisuje pliki w formacie .txt, ale można łatwo zmienić format na .cfg:
- Kliknij Plik → Zapisz jako…
- Przy opcji „Zapisz jako typ” wybierz „Wszystkie pliki” (to ważne: w przeciwnym razie Twój plik zostanie zapisany w formacie .txt i autoexec nie będzie działał)
- Wpisz „autoexec.cfg” jako nazwę pliku i kliknij „Zapisz”
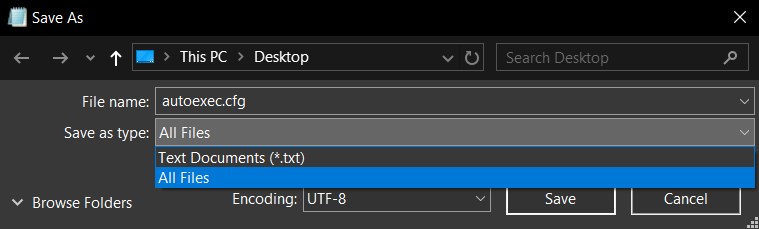
Gotowy plik umieszczamy we właściwym folderze:
C:/Program Files (x86)/Steam/steamapps/common/Counter-Strike 2/game/csgo/cfg
I to wszystko!
Jest też inny sposób na szybkie stworzenie pliku autoexec — możesz skopiować i zmienić istniejący plik typu config:
- Wjedź w C:/Program Files (x86)/Steam/steamapps/common/Counter-Strike 2/game/csgo/cfg
- Utwórz kopię jednego z plików .cfg, jakie znajdują się w tym folderze (wszystko jedno, który plik wybierzesz, byle to był plik typu .cfg)
- Zmień nazwę pliku na „autoexec”
- Otwórz plik i usuń jego zawartość
- Wstaw własną treść
- Zapisz
Nie ma znaczenia, jakiej metody użyjesz. Żeby autoexec działał, Twój plik musi tylko spełniać trzy warunki: nosić nazwę „autoexec”, być plikiem typu .cfg i znajdować się we właściwym folderze. I tyle!
Lokalizacja autoexec CS2
Domyślnym katalogiem plików config dla CSa, w tym pliku autoexec, jest:
C:/Program Files (x86)/Steam/steamapps/common/Counter-Strike 2/game/csgo/cfg
Jeśli masz kłopot ze znalezieniem plików gry na swoim komputerze, możesz je otworzyć przy użyciu Steam:
- Znajdź Counter-Strike 2 na liście swoich gier w Bibliotece Steam
- Kliknij prawym przyciskiem na tytuł gry
- Wybierz Zarządzaj → Przeglądaj pliki lokalne

To otworzy folder z plikami gry. Wejdź kolejno w foldery game → csgo → cfg. To tutaj możesz wrzucić swój autoexec!
Co wpisać w pliku autoexec CS2
Aby uniknąć typowych błędów związanych z używaniem autoexeca, w tym problemów z ruchem myszy, zaleca się rozpoczęcie listy komend od:
unbindallOraz dodanie tych komend w dowolnym miejscu w autoexecu:
bind "mouse_x" "yaw"
bind "mouse_y" "pitch"Zakończ autoexec tą komendą:
host_writeconfigJeśli chcesz dodać do swojego pliku coś, co nie jest komendą (na przykład notatkę albo nagłówek, żeby lepiej zorganizować treść pliku), zacznij linijkę od dwóch ukośników, na przykład:
// Opcje celownikaReszta zależy od Ciebie! Komendy, które wrzucisz do pliku, powinny uruchomić się automatycznie przy każdym starcie gry. Pamiętaj tylko o tym, że wartości podane w komendach muszą być objęte cudzysłowem, na przykład:
sensitivity "2.5"W przypadku ułamków dziesiętnych, jak ten powyżej, użyj kropki zamiast przecinka. Poniżej znajdziesz listę popularnych komend do autoexec, sprawdź, które mogą Ci się przydać!
Opcja uruchamiania do pliku autoexec
W wielu źródłach znajdziesz informację, że do właściwego działania pliku autoexec potrzebna jest specjalna opcja uruchamiania. Opcje uruchamiania to dodatkowe polecenia wpisywane w Steam, które można wykorzystać do nadpisania niektórych ustawień.
Ogólnie rzecz biorąc, autoexec powinien uruchamiać się automatycznie i bez tego — o to przecież właśnie chodzi w pliku autoexec. Tak czy inaczej, jeśli chcesz dodać opcję uruchamiania pliku autoexec (na przykład dlatego, że Twój plik jednak nie uruchamia się automatycznie), oto jak możesz to zrobić:
- Otwórz Bibliotekę Steam
- Kliknij prawym przyciskiem myszy Counter-Strike 2 na liście gier
- Wybierz „Właściwości”
- W polu „Opcje uruchamiania” wklej „+exec autoexec.cfg” (bez cudzysłowu)
Teoretycznie nie powinno to być konieczne dla plików nazwanych „autoexec”, ale na pewno przyda się do configów o innej nazwie lub w sytuacji, kiedy uruchamiasz kilka customowych configów równocześnie. Jeśli na przykład Twój config nazywa się „mojeopcje”, to potrzebna Ci będzie opcja uruchamiania o treści „+exec mojeopcje.cfg”.
Więcej informacji znajdziesz w naszym przewodniku po opcjach uruchamiania CS2.
Najlepsze komendy autoexec CS2
Poniżej znajdziesz listę przydatnych komend, które można dodać do pliku autoexec.
Bindy ruchu
Uwaga na temat kodów scancode: Do niedawna było tak, że bindy ruchu używały po prostu nazwy klawisza, który chciałeś powiązać z akcją. Na przykład, bind w "+forward" wiązałoby akcję poruszania się do przodu z klawiszem W. Jednak od aktualizacji z lutego 2024 polecenia muszą używać skankodów zamiast nazw klawiszy. Każdy klawisz ma przypisany skankod, a ich pełną listę można znaleźć tutaj.
bind "scancode26" "+forward" – Wiąże ruch do przodu z klawiszem W. Zmień „26” na inny numer z tej listy, aby wybrać inny klawisz
bind "scancode4" "+left" – Wiąże strafe w lewo z klawiszem A
bind "scancode7" "+right" – Wiąże strafe w prawo z klawiszem D
bind "scancode22" "+back" – Wiąże ruch w tył z klawiszem S
bind "scancode44" "+jump" – Wiąże skok ze SpacjąBindy na granaty
Zastąp # numerem scancode wybranego klawisza (pełna lista tutaj). Na przykład polecenie bind "scancode16" "slot6" spowoduje, że Twoja postać wyciągnie granat HE (wybuchający) po naciśnięciu klawisza M.
bind "scancode#" "slot5" – Wyjmij C4 albo Medi-Shot
bind "scancode#" "slot6" – Wyjmij granat HE (wybuchający)
bind "scancode#" "slot7" – Wyjmij flashbang (błyskowo-hukowy)
bind "scancode#" "slot8" – Wyjmij smoke’a (granat dymny)
bind "scancode#" "slot9" – Wyjmij wabik
bind "scancode#" "slot10" – Wyjmij granat wybuchający albo MołotowaCzułość myszy
Za pomocą tych komend można dostosować ustawienia czułości myszy:
sensitivity "#" – Ustawia czułość myszy na określoną wartość (zastąp # wybranym poziomem czułości)
zoom_sensitivity_ratio "#" – Ustawia czułość zoomu na określoną wartośćDowiedz się więcej: Najlepsze ustawienia czułości myszy w CS2
Celownik
Zamień # na wybrane przez siebie wartości:
cl_crosshairsize "#" – Ustawia rozmiar celownika na określoną wartość
cl_crosshairdot "1" – Włącza kropkę pośrodku celownika
cl_crosshairdot "0" – Wyłącza kropkę pośrodku celownika
cl_crosshairthickness "#" – Zmienia grubość kropki pośrodku celownika
cl_crosshair_drawoutline "1" – Włącza obrysowanie (kontur) celownika
cl_crosshair_drawoutline "0" – Wyłącza obrysowanie (kontur) celownika
cl_crosshair_outlinethickness "#" – Ustawia grubość obrysowania
cl_crosshairalpha "#" – Ustawia przezroczystość celownika. Zamień # na wartość pomiędzy 0 (niewidoczny) a 250. Domyślna wartość alfa to 200
cl_crosshaircolor "0" – Czerwony celownik
cl_crosshaircolor "1" – Zielony celownik
cl_crosshaircolor "2" – Żółty celownik
cl_crosshaircolor "3" – Granatowy celownik
cl_crosshaircolor "4" – Cyjanowy (jasnoniebieski) celownikWięcej informacji o celownikach znajdziesz tutaj: Najlepsze celowniki CS2
Viewmodel
Te polecenia dostosowują pole widzenia (FOV) i pozycję viewmodelu (czyli broni i rąk postaci):
viewmodel_fov "#" – zmienia FOV (pole widzenia). Zamień # na wartość pomiędzy 54 a 68
viewmodel_offset_x "#" – Ustawia pozycję viewmodelu w poziomie. Zamień # na wartość pomiędzy -2.5 (lewo) a 2.5 (prawo)
viewmodel_offset_z "#" – Ustawia pozycję viewmodelu w pionie. Zamień # na wartość pomiedzy -2 (niżej) a 2 (wyżej)
viewmodel_offset_y "#" – Zmienia odległość viewmodelu. Zamień # na wartość pomiędzy -2 (bliżej) a 2 (dalej)Więcej o viewmodelu przeczytasz tutaj: Viewmodel w CS2: przewodnik i komendy
Radar
Za pomocą tych poleceń można zmienić skalowanie, zachowanie i wygląd radaru (minimapy):
cl_hud_radar_scale "#" – Ustawia rozmiar radaru w stosunku do innych elementów HUD. Zastąp # liczbą z przedziału od 0.8 do 1.3 (wartość domyślna to 1)
cl_radar_always_centered "0" – Wyłącza domyślne ustawienie centrowania radaru wokół użytkownika. Może to pomóc w zobaczeniu większej ilości otoczenia na radarze
cl_radar_icon_scale_min "#" – Dostosowuje wielkość kropki postaci wyświetlanej na radarze. Zastąp # wartością z przedziału od 0.4 do 1 (domyślnie 0.6)
cl_radar_rotate "0" – Wyłącza domyślne ustawienie, które powoduje, że radar obraca się wraz z graczem: dzięki temu poleceniu radar będzie zawsze skierowany na północ
cl_radar_scale "#" – Powiększenie mapy. Ustaw wartość między 0.25 a 1 (domyślnie 0.7)
cl_radar_square_with_scoreboard "0" – Zapobiega przekształcaniu się radaru w kwadrat po otwarciu tablicy wynikówHUD
Te polecenia zmieniają niektóre aspekty interfejsu HUD i innych informacji wyświetlanych podczas rozgrywki:
hud_scaling "#" – Dostosowuje rozmiar interfejsu HUD. Zmień # na 0.9 dla mniejszego HUD i 1.1 dla większego HUD (wartość domyślna to 1)
cl_showfps "1" – Pokazuje FPS podczas gry
cl_sanitize_muted_players "1" – Ukrywa nicki i awatary wyciszonych graczy
cl_sanitize_player_names "1" – Ukrywa nicki graczy, którzy nie są na Twojej liście znajomych (przydatne szczególnie przy streamowaniu)
cl_hide_avatar_images "2" – Ukrywa awatary graczy, ktorzy nie są na Twojej liście znajomych
cl_allow_animated_avatars "0" – Włącza animowane awatary (może zmniejszyć wydajność gry!)
cl_hud_color "#" – Zmienia kolor interfejsu użytkownika. Zastąp # liczbą od 1 do 10, aby przełączyć się na jeden z tych kolorów:
1: Biały
2: Jasnoniebieski
3: Niebieski
4: Fioletowy
5: Czerwony
6: Pomarańczowy
7: Żółty
8: Zielony
9: Turkusowy
10: RóżowyJeśli chcesz całkiem wyłączyć HUD, zajrzyj do tego przewodnika: Jak ukryć HUD w CS2
Autoexec CS nie działa: rozwiązania częstych problemów
Jeśli twój autoexec nie działa, nie martw się: na pewno da się to naprawić. Wypróbuj poniższe kroki, aby uruchomić swój autoexec — dotyczą one najczęściej występujących problemów.
Upewnij się, że Twój autoexec to na pewno plik .cfg
Podczas zapisywania autoexec za pomocą Notatnika lub innego edytora tekstu, łatwo jest przypadkowo zapisać go jako plik .txt. .txt jest domyślnym formatem pliku dla Notatnika i podobnych aplikacji, ale nie będzie działać dla naszych celów: autoexec musi być plikiem .cfg, aby gra rozpoznała go jako plik konfiguracyjny.
W pierwszej kolejności sprawdź więc typ swojego pliku. Kilknij na niego prawym przyciskiem myszy i wybierz „Właściwości”. Spójrz na „Typ pliku” (Type of file)—jeśli jest to „Dokument tekstowy (.txt)” (ang. Text document), to właśnie znalazłeś odpowiedź na pytanie, dlaczego autoexec nie działa. W zakładce “Szczegóły” zobaczysz też nazwę pliku wpisaną jako „autoexec.cfg.txt”.
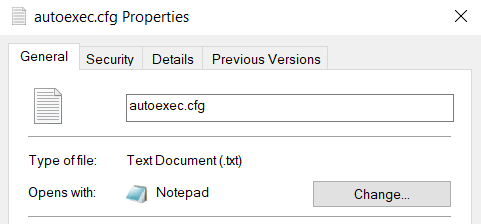
Żeby naprawić problem, trzeba zmienić typ pliku na .cfg. Oto jak to zrobić:
- Otwórz plik w Notatniku
- Kliknij Plik → Zapisz jako
- Rozwiń menu przy „Zapisz jako typ” i wybierz „Wszystkie pliki”
- Upewnij się, że w polu nazwy pliku wpisane jest „autoexec.cfg”
- Zapisz
To utworzy nowy plik, który będzie już w odpowiednim formacie. Możesz się upewnić, otwierając jego Właściwości.
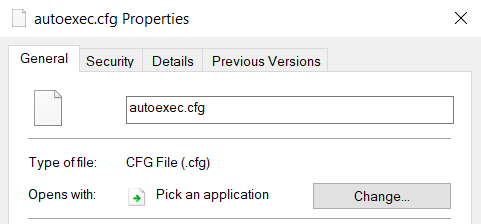
Po umieszczeniu pliku w odpowiednim folderze powinien automatycznie się uruchomić wraz z grą.
Sprawdź lokalizację
Do niedawna w katalogu gry na dysku twardym znajdowały się dwa foldery o nazwie „cfg”, co prowadziło do licznych nieporozumień. Aktualizacja z 2024 roku wyjaśniła sytuację, reorganizując pliki i foldery, i teraz powinien wyświetlać się już tylko jeden folder pod tą nazwą. Mimo wszystko zdarza się, że plik autoexec przypadkiem umieszczamy nie tam, gdzie trzeba.
Ścieżka folderu, w którym należy umieścić autoexec to:
C:/Program Files (x86)/Steam/steamapps/common/Counter-Strike 2/game/csgo/cfg
Upewnij się, że Twój plik .cfg nazywa się „autoexec” i znajduje się w tej właśnie lokalizacji.
Zaktualizuj komendy w pliku
Przejrzyj komendy w Twoim pliku autoexec i upewnij się, że nie ma w nich żadnych błędów. Nawet drobne rzeczy jak dodatkowa spacja albo myślnik spowodują, że polecenie się nie odpali. Zwróć uwagę, że w ułamkach dziesiętnych należy użyć kropki, jak robią to Amerykanie, a nie przecinka, jak uczono nas na matmie:
sensitivity "2.5"Dla pewności wykorzystaj też amerykański cudzysłów, czyli ”#”, zamiast naszego typograficznego „#”.
Jeśli nadal używasz starego pliku autoexec, pamiętającego czasy CS:GO, to wiele poleceń z pewnością straciło już kompatybilność z CS2. Użyj konwertera (na przykład takiego), żeby uzdatnić plik do użytku z CS2, albo stwórz nowy autoexec z aktualnymi poleceniami.
To wszystko, co mamy dla Ciebie dzisiaj! Mamy nadzieję, że twój autoexec CS2 jest już skonfigurowany i pomaga ci wskoczyć prosto do akcji przy każdym uruchomieniu gry. Baw się dobrze na Key-Drop, do zobaczenia na polu bitwy!