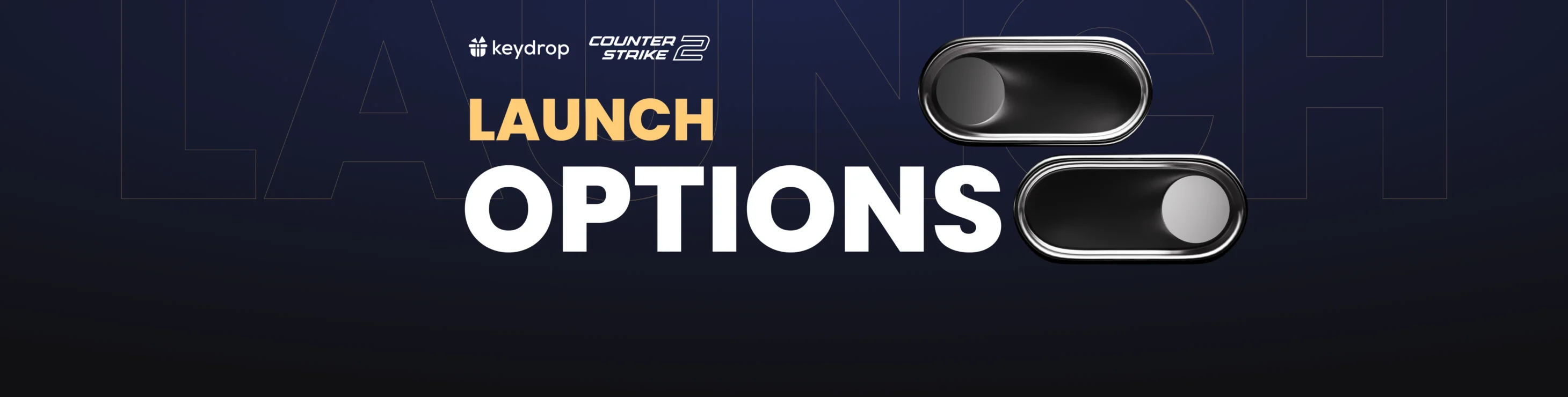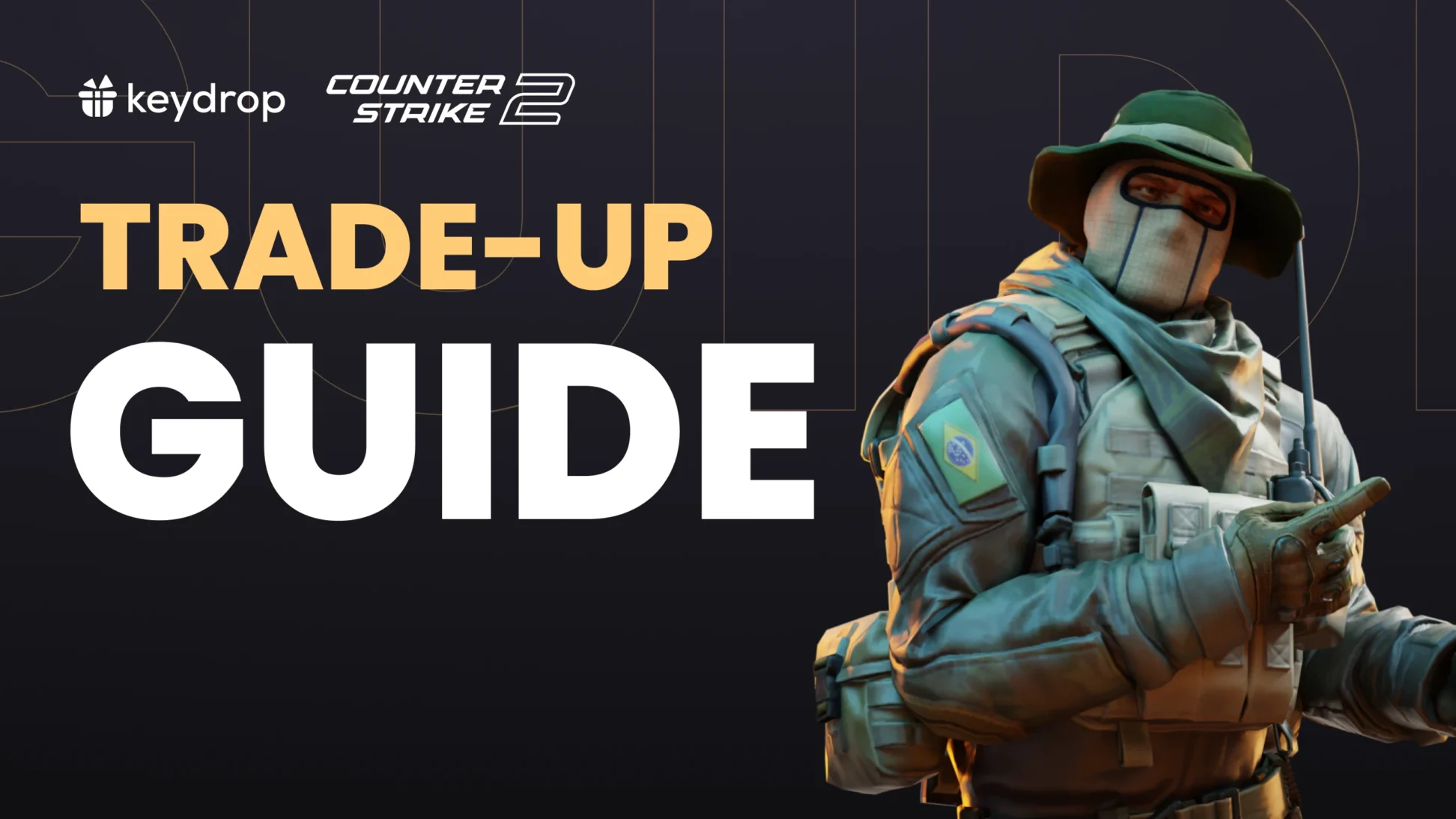Whether you’re aiming to boost performance, tweak visual settings, or fine-tune gameplay mechanics, CS2 launch options are here to save the day! And save time, letting you jump straight into the game without having to mess around with your settings. In this post, you’ll find the complete list of CS2 launch options, along with a comprehensive guide on how to use them. Let’s dive in!
Contents
What Are Launch Options in CS2
Launch options in CS2 are commands, similar to console commands, that run automatically every time you launch the game. They override the game’s internal settings, providing an easy fix to compatibility issues and certain performance problems.
CS2 launch options can be edited using a dedicated field in the game’s properties in Steam. Once you’ve added a launch option to your game, it will execute every time you play, until you decide to edit or remove it. You can add and remove launch options at any time.
How to Use CS2 Launch Options
To set your launch options, go to the game’s Properties in Steam:
- Open Steam and go to your Library
- Find Counter-Strike 2 on the list of your games
- Right-click the title and select Properties
A smaller window will appear (below). Your game’s launch options are in the General tab, so in the default view. Enter or paste your launch options here, then close the window and run the game as usual.
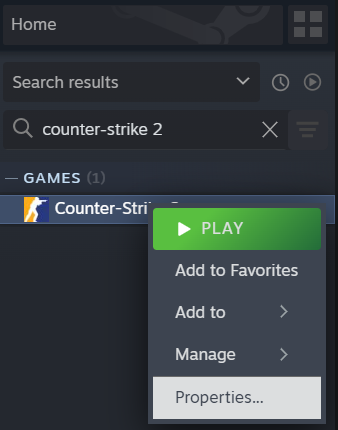
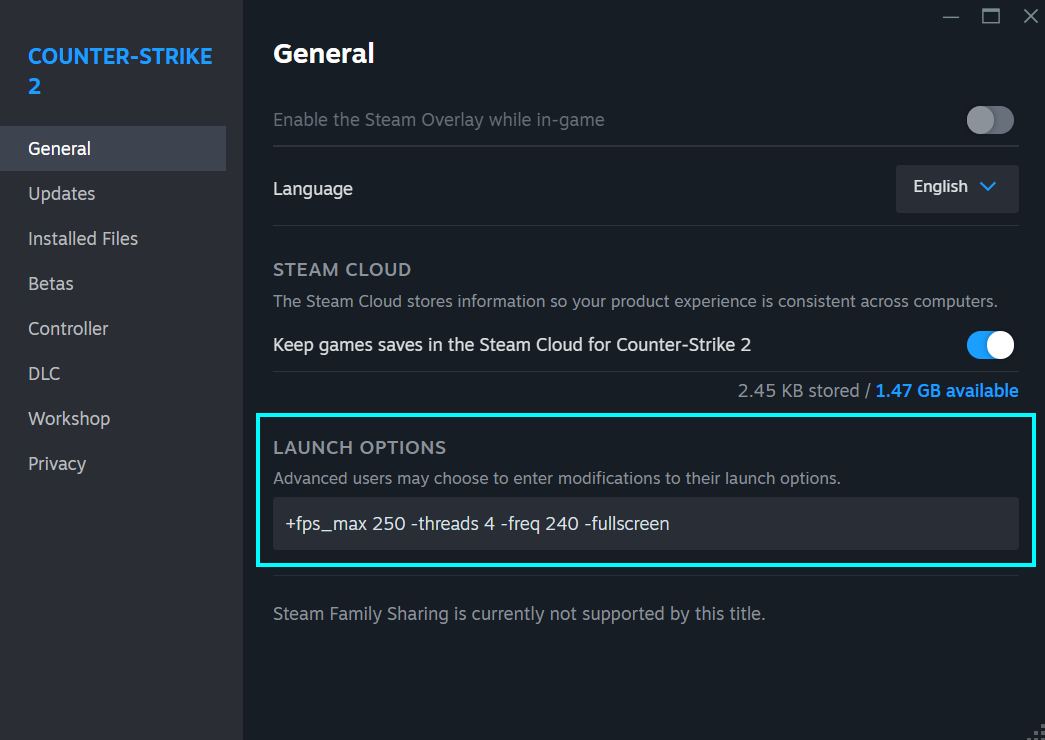
Each command starts with either a “-” or a “+”. Make sure that you don’t put a space between this symbol and the rest of the command. So, “-console” is correct, while “- console” will not work. Use a single space to separate commands—there’s no need to put a comma or any other symbol there. Here’s how multiple commands should look together:
-console -high +fps_max 200In case you’re wondering, the minus before the command means that it is a launch option, while the plus usually indicates that it’s a console command that can also work as a launch option. Technically, you could use any console command as a launch option by adding a plus at the beginning, like “+cl_showfps 1” to show FPS in CS2. However, it’s a better idea to use your autoexec file for that. The autoexec is a config file (.cfg) containing a set of console commands that will execute automatically when you launch the game. Check out our CS2 autoexec guide for more information.
Full List of CS2 Launch Options
Let’s look at the CS2 launch options you could try today! Below, you’ll find the complete list of working CS2 launch options, sorted into categories depending on their purpose.
Best CS2 Launch Options for More FPS and Better Performance
+fps_max 0 – Removes FPS cap, allowing the game to run at the highest possible FPS.
+fps_max [number] – Sets the maximum FPS cap.
-nojoy – Disables controller support, potentially freeing up RAM.
-softparticlesdefaultoff – Disables particle effect blending, improving performance.
+r_drawparticles 0 – Disables particle animations for better performance (but lower graphics quality).
-high – Sets the game to run at high priority in your computer’s processes, potentially improving performance.
+mat_disable_fancy_blending 1 – Disables advanced texture blending for better FPS (and lower graphics quality).
-forcenovsync – Disables VSync, which can reduce input lag.
+r_dynamic 0 – Disables dynamic lighting to improve FPS.
-vulkan – Switches the rendering API to Vulkan, which can improve overall performance.
-threads [number] – Sets the number of CPU threads that the game should use, optimizing performance.
+engine_low_latency_sleep_after_client_tick true – Reduces input latency by making the game engine pause briefly after processing each client tick, potentially improving responsiveness.
+mat_queue_mode 2 – Forces the game to use the asynchronous queued mode for material system threading. This can improve performance by handling rendering tasks across multiple threads, but it may cause instability on some systems.
There are a few things to note when using these launch options to improve your game’s performance because sadly, launch options are not a magic solution for low FPS.
Firstly, many commands that improve performance do so at the cost of graphics quality. Secondly, speaking of visuals, changing your graphics settings in the game options is likely to have a much bigger impact on performance and FPS than launch options, so make sure to play around with those as well.
And finally, the impact these launch options will have on your game depends on the specifics of your hardware—some of these commands may be more effective than others, and some may even have a negative impact. It’s best to try these out one by one to figure out what works for you and what doesn’t, preferably in a practice match.
CS2 Launch Options for Display Settings
-fullscreen – Forces the game to start in fullscreen mode.
-refresh [rate] – Sets the refresh rate, e.g., -refresh 144 for 144Hz.
-w [width] -h [height] – Sets the resolution width and height in pixels, e.g., -w 1920 -h 1080. Read more about it here: Best CS2 Resolution
-x [position] -y [position] – Positions the game window at specific screen coordinates (in windowed mode only), starting from the top-left corner. For example, -x 200 -y 250 will position your window 200 pixels to the right of the left edge of the screen and 250 down from the top edge of the screen.
Other CS2 Launch Options
-console – Enables the developer console by default.
+violence_hblood 0 – Removes blood from the game.
-language [name] – Forces the game to start in a specific language, e.g., -language English
-autoconfig – Resets the game to default configuration settings.
-insecure – Disables VAC, used for non-VAC secured servers.
Troubleshooting CS2 Launch Options
The launch options listed above are all working at the time of writing, but how effective they will be depends on a range of factors, including your hardware and, as time goes on, updates released by Valve. We’ll do our best to always keep this list updated, though!
If you’re having trouble getting one or more launch options to work, start by making sure you’re using correct punctuation. This means no space after the “-” or “+” within a command, space between separate commands, no additional marks or letters. Let’s use the same example again:
-console -high +fps_max 200Note that the pluses and minuses are not interchangeable: you can’t replace “-console” with “+console”. (Well, you can, but it won’t work.)
You can also try clearing your launch options and trying again, entering them one at a time to see which ones work for you and which don’t. Declutter your launch options by removing the ones that no longer work, too.
CS:GO Launch Options That No Longer Work in CS2
Many commands that worked well with CS:GO are not compatible with CS2. Examples of obsolete launch options include:
-limitvsconst – Used to limit the number of vertex shaders to improve performance on lower-end systems.
-novid – Used to disable the intro video.
-d3d9ex – Used to enable Direct3D 9Ex technology, which is no longer supported (CS2 uses DirectX 11).
-tickrate 128 – Used to set the tick rate of local servers (offline games or custom matches) to 128 ticks per second for more responsive gameplay. This is no longer relevant as CS2 uses sub-ticks instead of a tick rate.
+exec – Used to execute a specific configuration file (e.g., +exec autoexec.cfg) when the game starts. This command works in CS2, but it’s not required for the autoexec to run—a correctly prepared autoexec file will work just fine without this launch option.
Once again, these commands no longer work or are not relevant anymore, so it’s best to remove them from your launch options.
Finally, if you’re using a lot of console commands as your launch options (so, commands that start with a “+”), consider moving them into your autoexec file instead—that’s what it’s for, after all!
Alright, that’s all we have for you today! Hope you enjoyed this guide and found the right CS2 launch options for your needs. If you think we’ve missed anything, let us know on our socials. Good luck on Key-Drop, and see you in the next post!